
Solidworks Models
Download mp3 avril lavigne hush hush. Just wanna to share with others.
TraceParts is a leading 3D digital content provider for Engineering, Design, Purchasing, Manufacturing and Maintenance processes & operations.
Contents • • • • • • • • • • • Introduction [ ] is one of the main product design solid modellers. It has a built in render engine called PhotoWorks. With the release of PhotoWorks 2, rendering within SolidWorks has become more realistic and easier. In a lot of cases PhotoWorks will be the most convenient way to render your model, because you don't have to leave SolidWorks. However, sometimes you will find the need to make renders that are more realistic (or even photo-realistic), and PhotoWorks is not sufficient anymore.
This is when you might consider using an external program for rendering. In this how-to, I will describe how to do this using with. Both programs are open-source software, and you can download them for free: • (version 2.45) • (version 0.0.9) If you use different versions (especially YafRay), you might have difficulties trying to follow this how-to. You need a basic understanding of the Blender interface to be able to follow this how-to. If you have never worked with blender before, I advise you to read the chapter of the wikibook first. Another great option is to watch some video tutorials first.
About the interface is really helpful. There are very good other video tutorials as well at Exporting from SolidWorks [ ] I will be working with a model of a lighter (Created by Marko M. Markovic) that I downloaded from the at the bottom of the 'FREE SolidWorks models' section.
Before you can import your model into Blender, you need to export it to the (VRML 97) format first. In this how-to I will describe how to do this with an assembly, but it is essentially the same for a separate part. The export options window • Open your assembly. • If you don't want to export all the objects, suppress the objects you don't want to export first. • The export quality (strangely enough) depends on the screen settings. To improve this, go to Tools > Options > Document Properties tab > Image Quality.
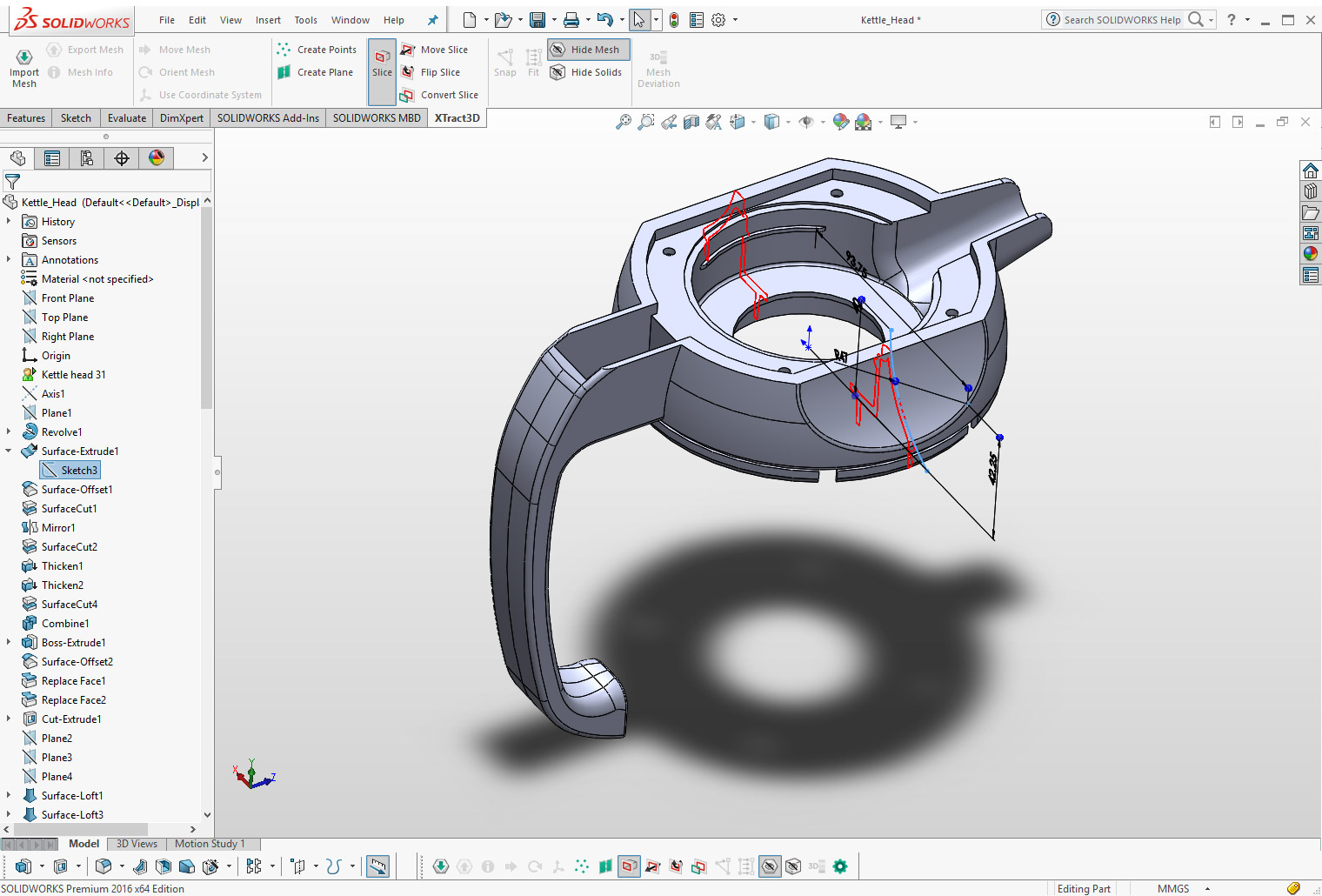
If your model looks faceted in your viewport, just set the 'Shaded and draft quality HLR/HLV resolution' to a higher value. Especially for complex shapes with a lot of curvature, you'll probably want a higher value. Take into account, however, that a higher value means a bigger file and slower operations within Blender. • Go to File > Save As. • Select VRML as your file-type and click on the 'Options.'
• Make sure 'VRML 2.0' is selected. Usually you need to set the unit to something bigger than millimeters; normally centimeters will do, but for the bigger models I advice you to set the unit to meters. You'll be able to scale the model again once you're in Blender.
• uncheck 'save all components of the assembly into a single file' Because SolidWorks appears to be making a mess out of large assemblies (randomly combining several parts into one mesh), we'll export the assembly as separate files into one directory. To be able to load these files easily, you need to create a new directory for this export first. Later on, we'll import all the files in this directory at once (time saver), so make sure there's no other files in this directory! • Close the 'Export Options' window (click OK). • Create a new directory for the export (or use an empty one), and hit 'Save'. Creating an HDRI environment [ ] Because the aim of this how-to is to get you started on photorealistic rendering, we will be using an environment.
HDRI stands for High Dynamic Range Imaging, and is basically a technique to use a picture of the environment to light your scene. This will result in very realistic and convincing shadows, highlights and reflections. This is very important for realistic emulation of chrome for example. First of all, you'll need an HDR image. There is a whole range at that you can download for free.
I will use the, but any other HDR image will do just fine. Now start Blender. To apply the HDRI environment to your scene: • Go to the shading settings (press F5) and click the World button.
• In the 'Texture and Input' tab, click 'Add New' and 'Angmap'. • Then go to the 'Map To' tab and deactivate 'Blend' and activate 'Hori'. • Now go to the Texture settings (press F6) and change the 'Texture Type' to 'Image'. • Click the 'Load Image' button and locate your HDR image. • To be able to render using this environment, you need to enable YafRay. Press F10 and change the 'Blender Internal' to 'YafRay'. • Go to the YafRay tab and deactivate the XML button and set Exp (the exposure control) to 1.5.
• Set the Raydepth to 6. • In the YafRay GI tab, select 'Full' as your method, and 'Low' quality (that's good enough for a preview).
Also enable the 'Cache' button. • Set both Depth and CDepth to 10. • For effects you can activate the 'Photons' button, but in my case (a lighter lying on a table), it won't make much difference. Assigning materials [ ]. Plastic [ ] The first material we'll create will be plain plastic.